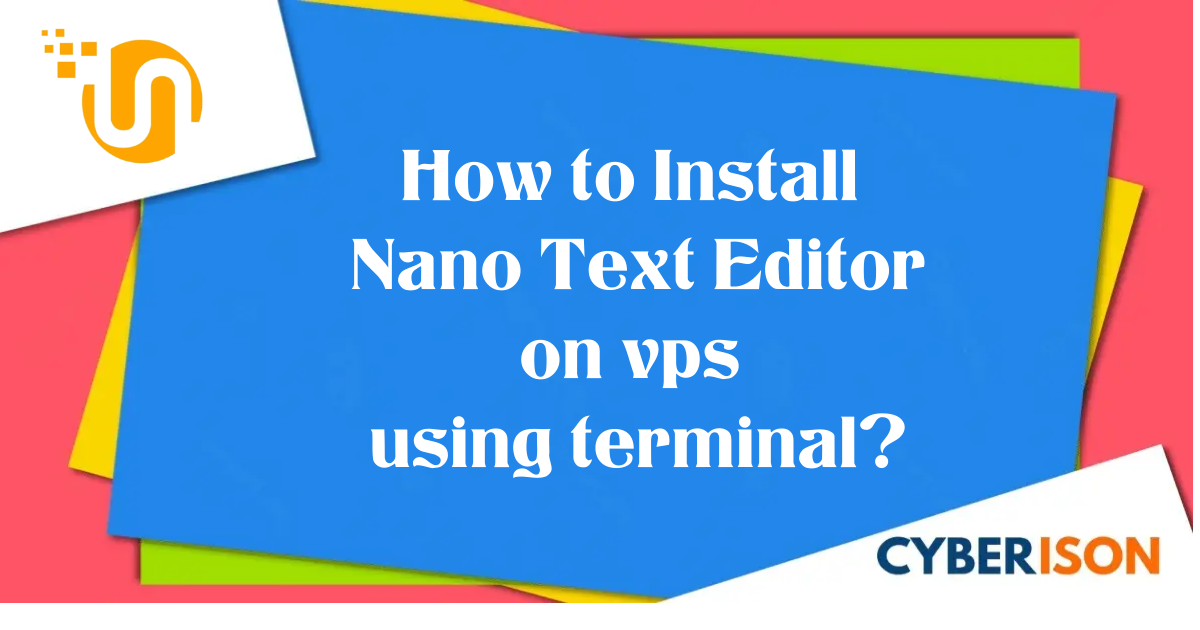Nano is a command-line text editor that is designed to be simple and user-friendly. It is a popular choice for editing text files in Unix-like operating systems, including CentOS and AlmaLinux. Nano aims to provide a straightforward interface for editing files with basic features and intuitive keyboard shortcuts.
Some key features of Nano include:
Easy-to-use interface: Nano displays a simple and minimalistic interface with a text editing area, a status bar, and a list of keyboard shortcuts at the bottom of the screen. This makes it easy for beginners to navigate and edit files.
Keyboard shortcuts: Nano provides a variety of keyboard shortcuts to perform different actions, such as saving files, searching for text, copying, cutting, and pasting. These shortcuts are displayed at the bottom of the screen for quick reference.
Syntax highlighting: Nano supports syntax highlighting for various programming and markup languages. This feature helps to distinguish different elements of the code by applying different colors and formatting, making it easier to read and understand.
Search and replace: Nano allows you to search for specific text within a file and replace it with something else. This can be handy when editing large files or making multiple changes at once.
Multiple buffers: Nano supports multiple buffers, which means you can have multiple files open simultaneously and switch between them easily.
Customization: Although Nano is designed to be simple, it still offers some customization options. You can configure various settings, such as line numbers, word wrapping, auto-indentation, and more, to suit your preferences.
Nano is lightweight and doesn’t require significant system resources, making it a convenient choice for editing text files on servers or systems with limited graphical capabilities.
Overall, Nano is a user-friendly text editor that strikes a balance between simplicity and functionality, making it suitable for both beginner and advanced users who prefer a straightforward editing experience in the command line.
How to Install Nano Text Editor?
Step 1: Install Nano
Before we start the installation process, let’s check if your system already has it.
which nano
If Nano text editor is installed, you will get an output like below
/usr/bin/nano
If Nano text editor is not installed, you will get an output like below:
/usr/bin/which: no nano in (/usr/local/sbin:/usr/local/bin:/usr/sbin:/usr/bin:/root/bin)
If the output was the latter one, let’s get right to install it. In the terminal, run the following command to install Nano:
yum install nano
Step 2: Using Nano
With Nano installed, you can now start using it to edit files. Here are some basic commands to get you started:
To open a file with Nano, use the following command:
nano filename
Replace “filename” with the name of the file you want to edit.
For example, you want to open a file named test.txt; then the command should be the following:
nano test.txt
Once the file is open in Nano, you can start editing. Nano displays a list of keyboard shortcuts at the bottom of the screen. For example, to start typing, simply use your keyboard.
To save the changes and exit Nano, press Ctrl + O to write the file and Ctrl + X to exit Nano.
If you want to discard your changes and exit Nano without saving, press Ctrl + X and then ‘n’ when prompted to confirm.
These are just a few basic commands to get you started with Nano. You can explore more advanced features and customization options by referring to the Nano documentation or running man nano in the terminal to access the manual.
That’s it! You have successfully installed and started using the Nano text editor on your CentOS or AlmaLinux system. Happy editing!